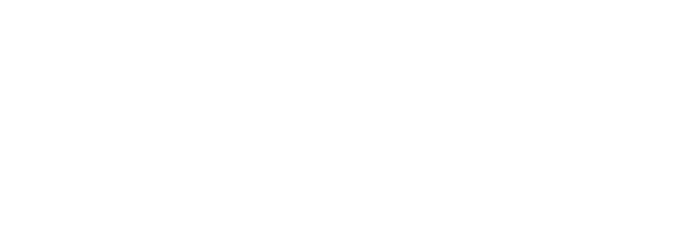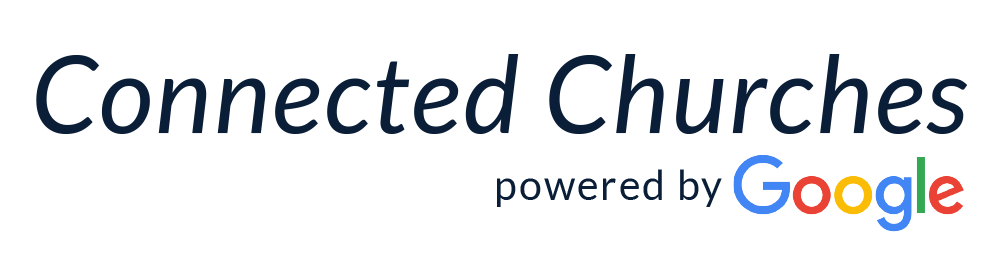With GSuite tools you can create your own documents and authorize members of your team to collaborate by commenting and/or editing Docs, Sheets, Slides, and more.
Here’s how to share your documents:
Visit drive.google.com to access your documents saved to the cloud in Google Drive
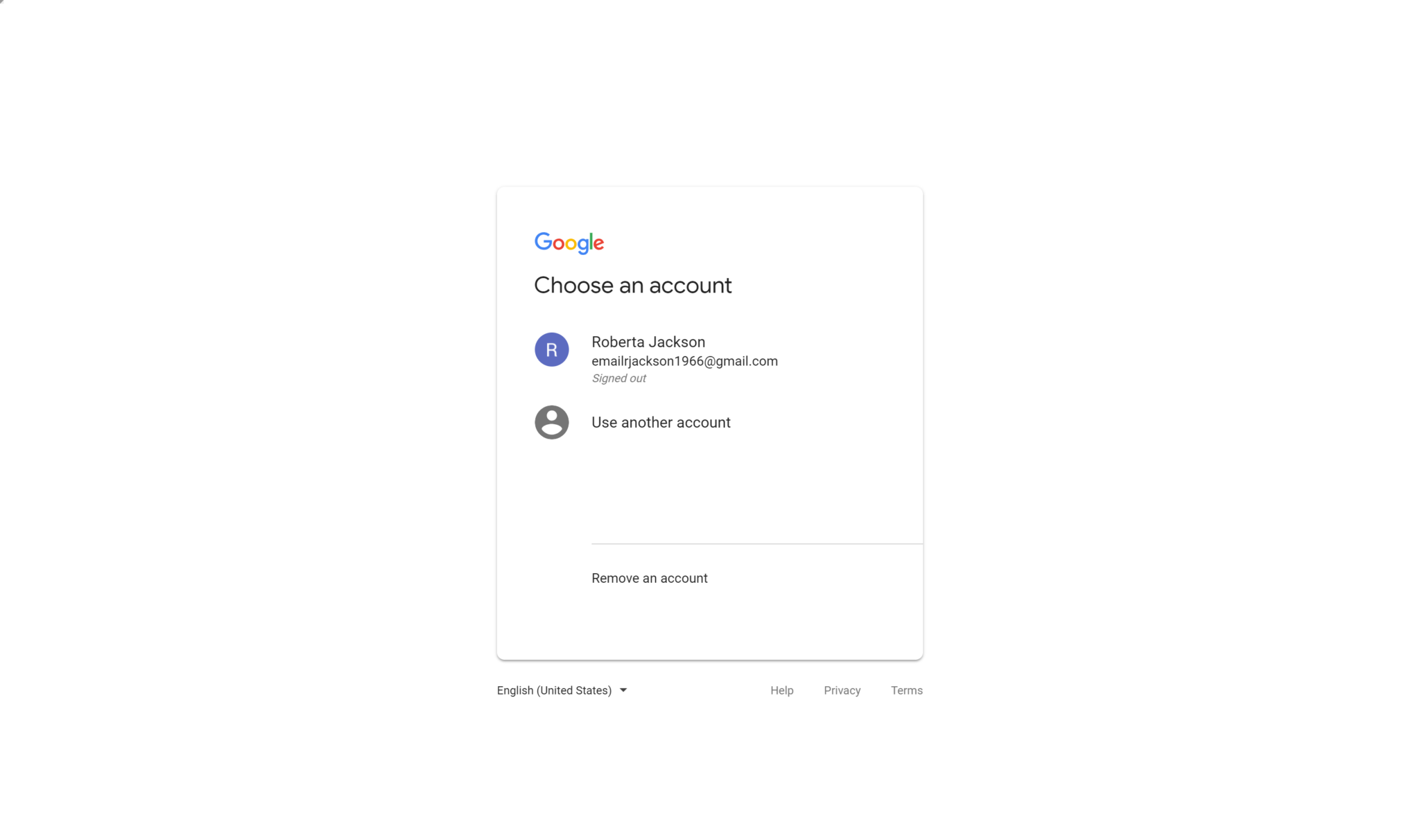
Enter your Google Account login information to access Google Drive
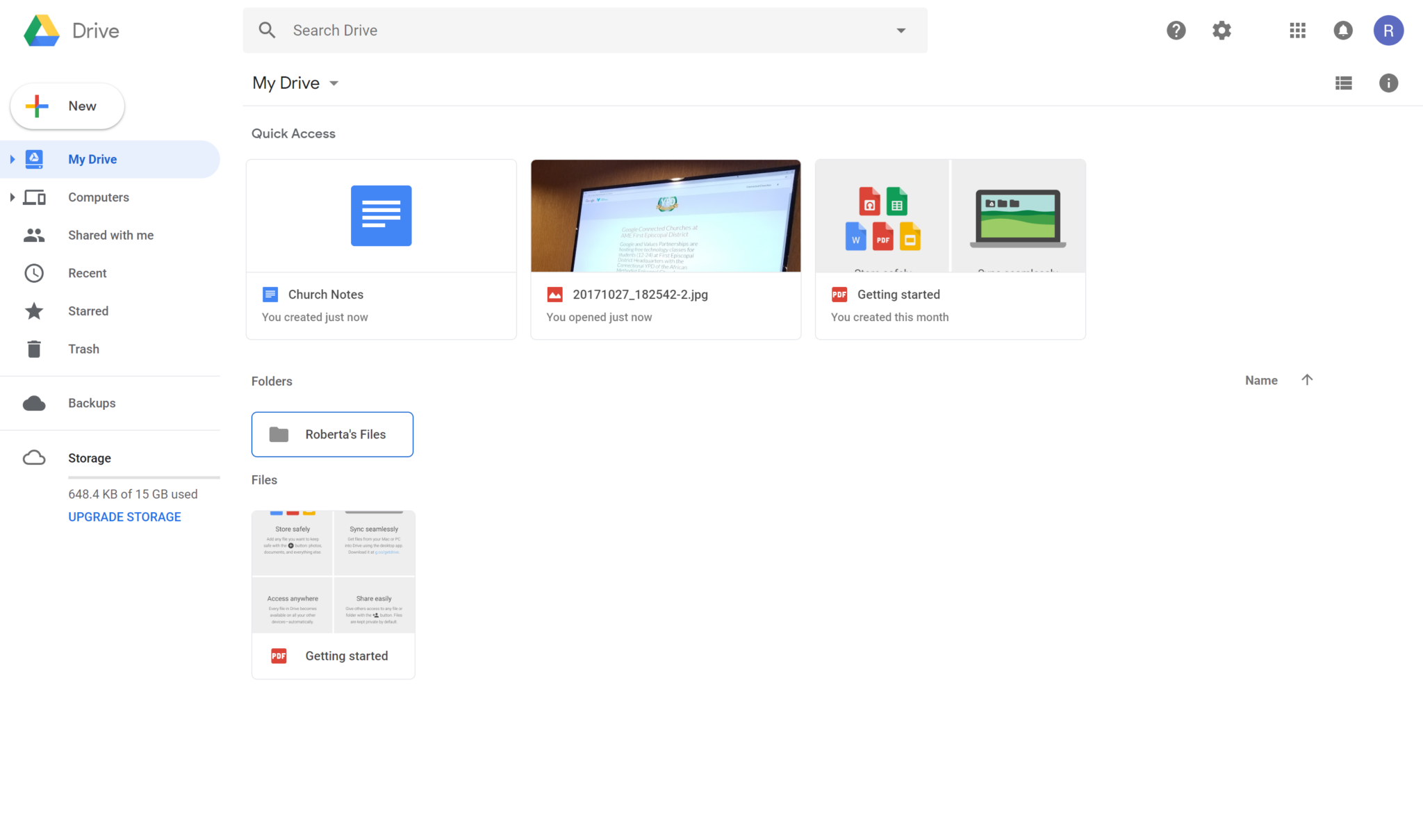
Choose the file you want to share with your team
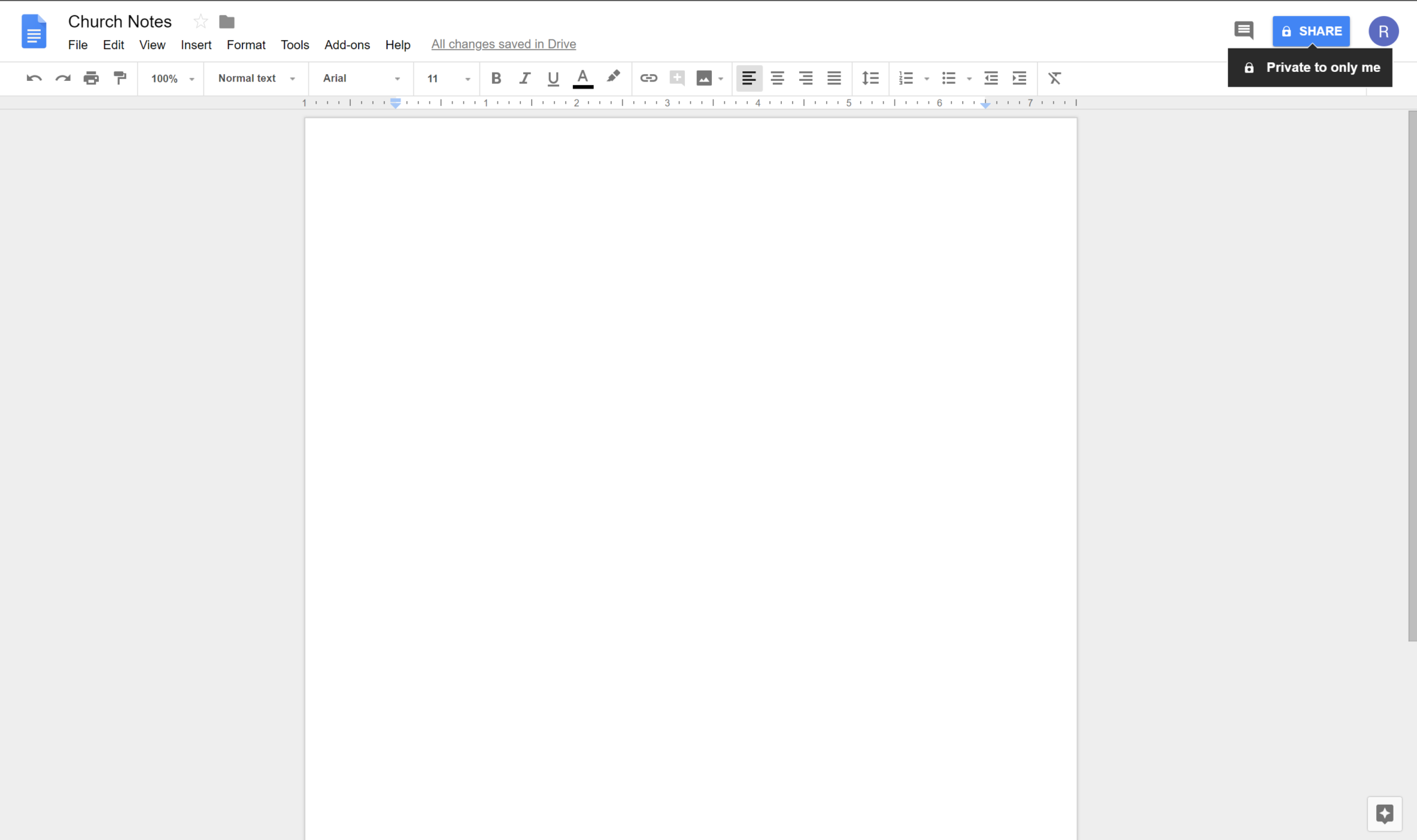
Click Share in the top right-hand corner of the screen
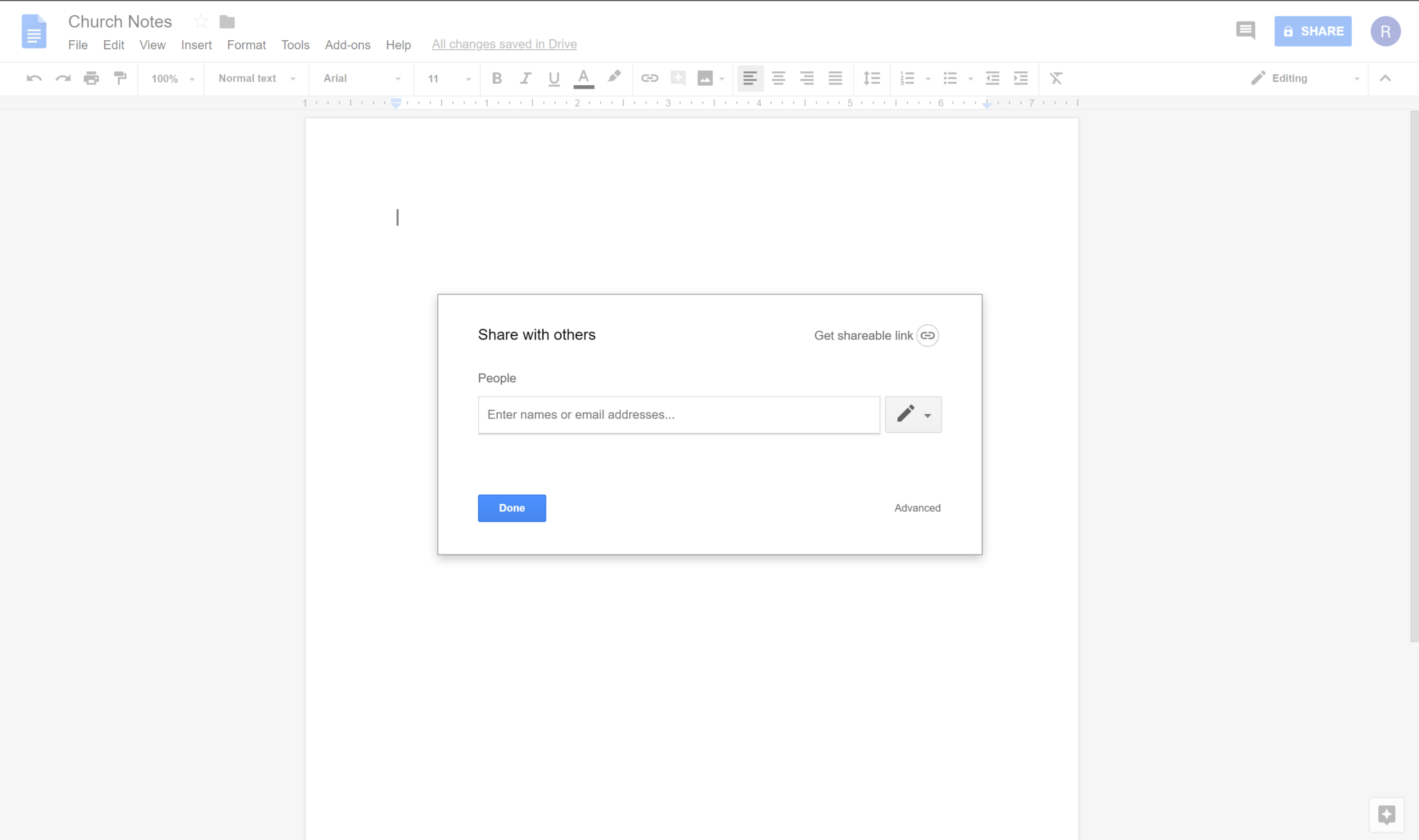
Use the Share with others box to choose who to share your document with and what they can do with the document

Enter the email address of the person(s) you want to share the document with
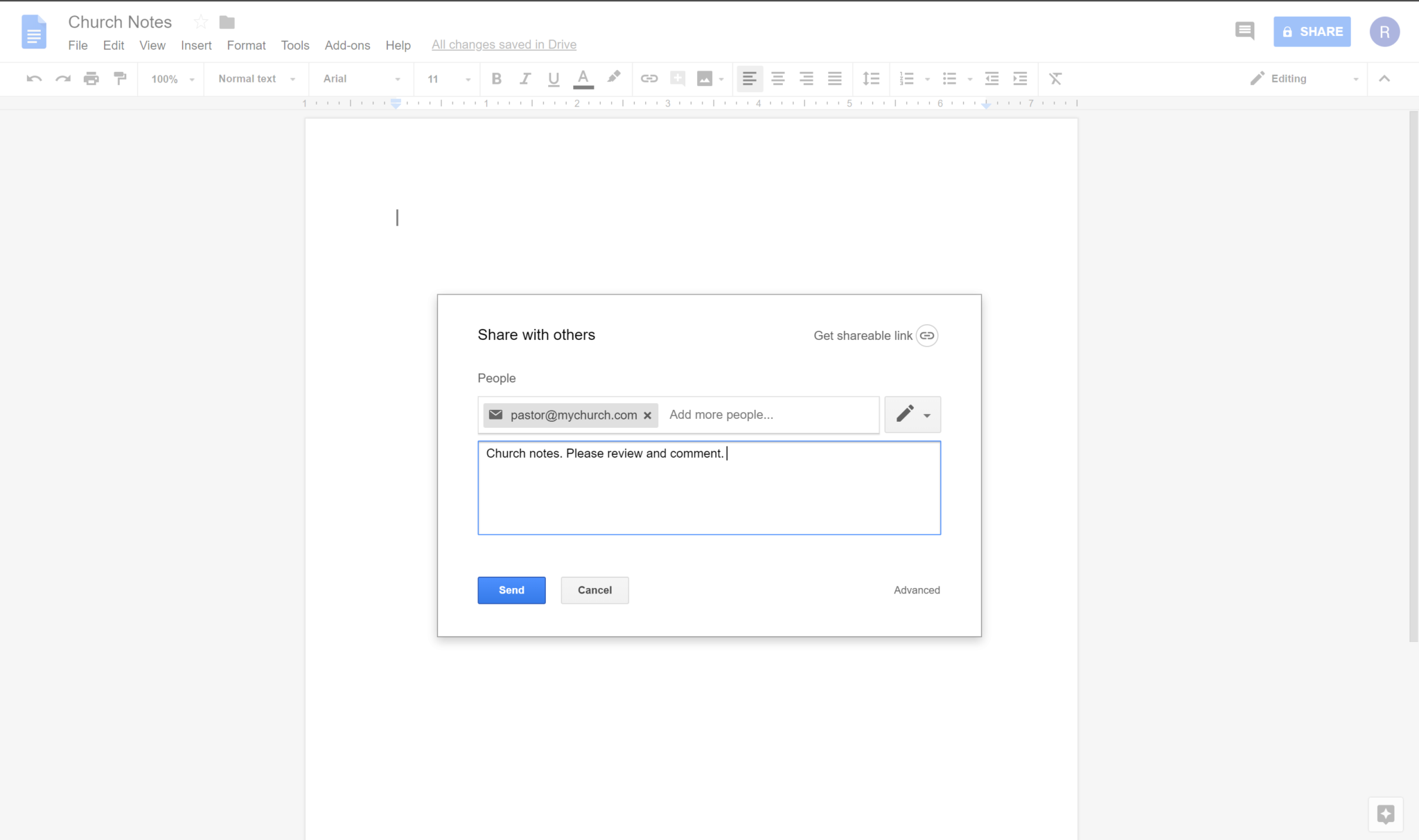
Use the space to add a note about the document before sending
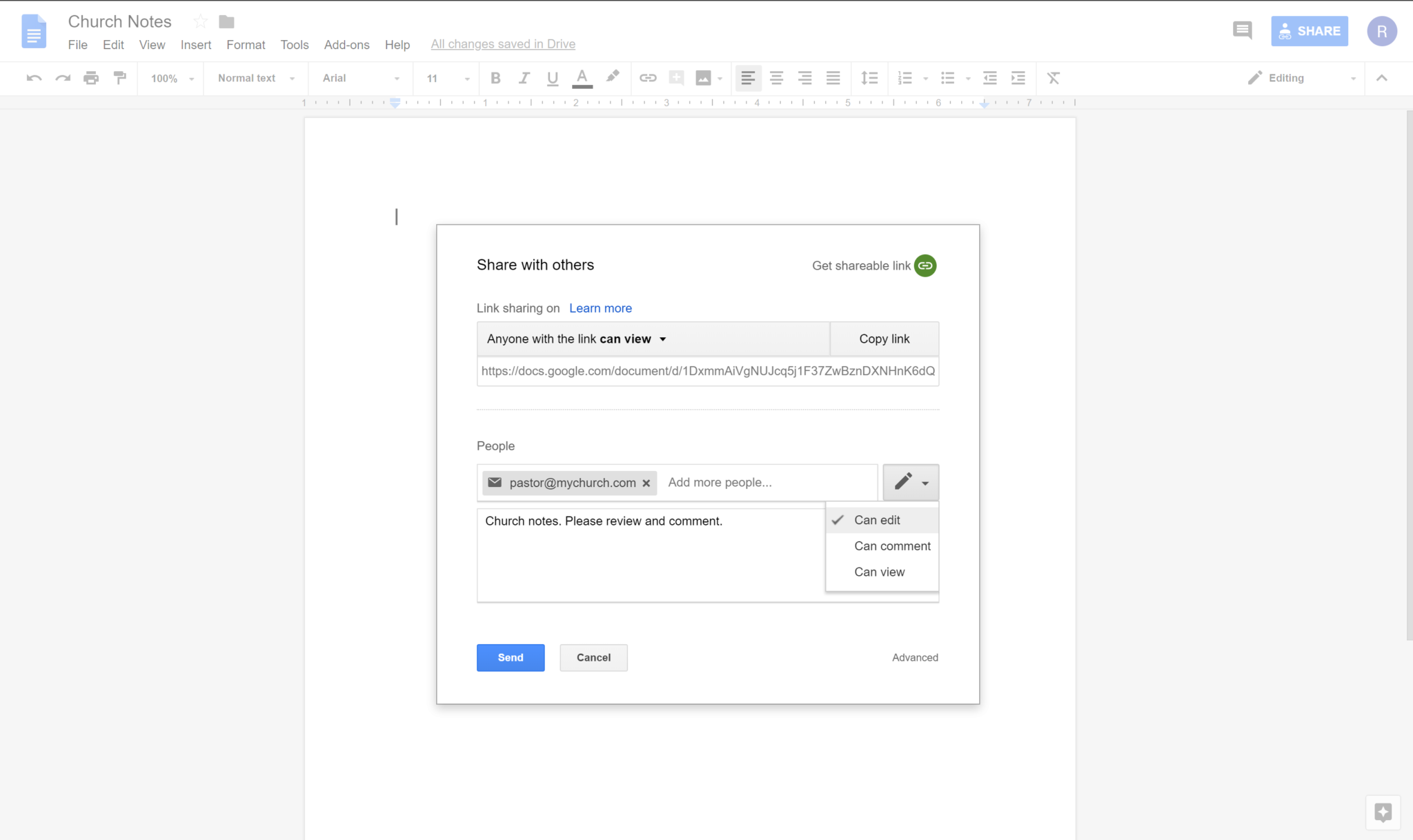
Use the 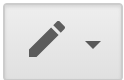 button to choose what kind of access to give to the document; edit, comment, or view.
button to choose what kind of access to give to the document; edit, comment, or view.
Edit – allows collaborators to make in-line edits to the document as well as make comments.
Comment – allows collaborators to view the document and make comments about the document. Edits are not allowed.
View – allows collaborators to view the document. No comments or edits are allowed.
Click Send to share the document with collaborators
With GSuite tools you can quickly and easily get feedback from church staff or members to better understand their opinions and/or to help you make decisions.
Here’s how to use Google Forms to get feedback:
Visit drive.google.com to access Google Forms
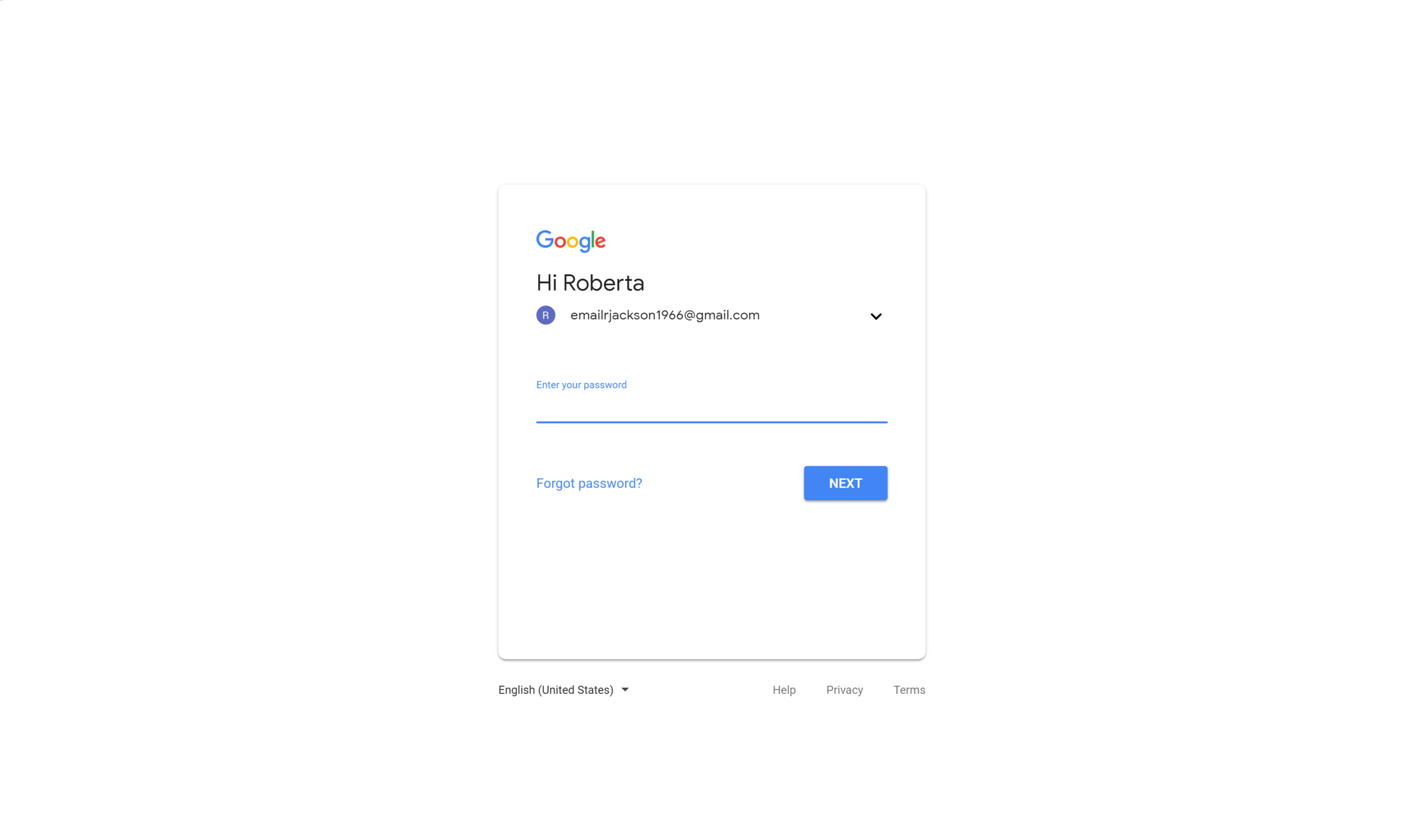
Enter your Google Account login information to access Google Drive
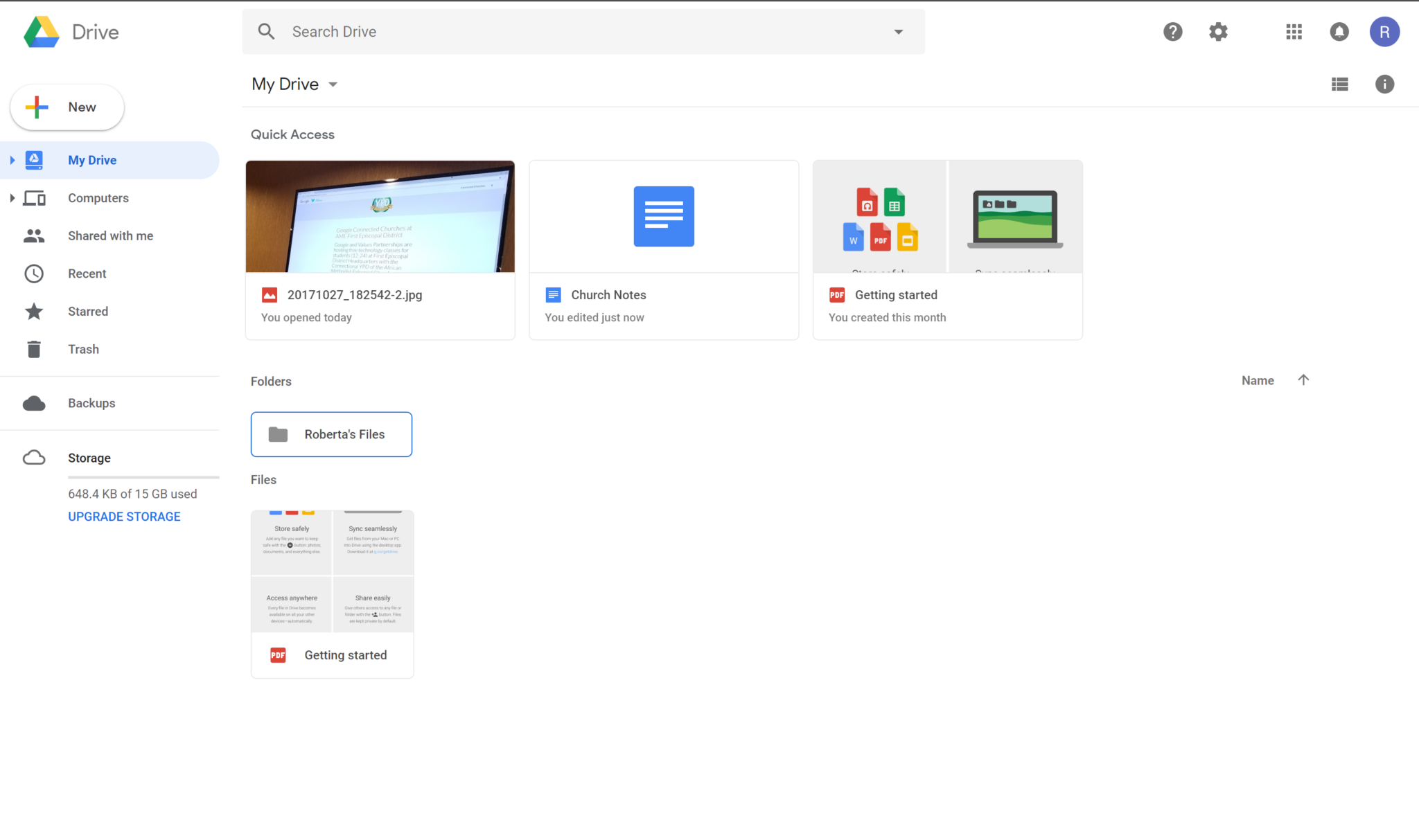
Click ![]()
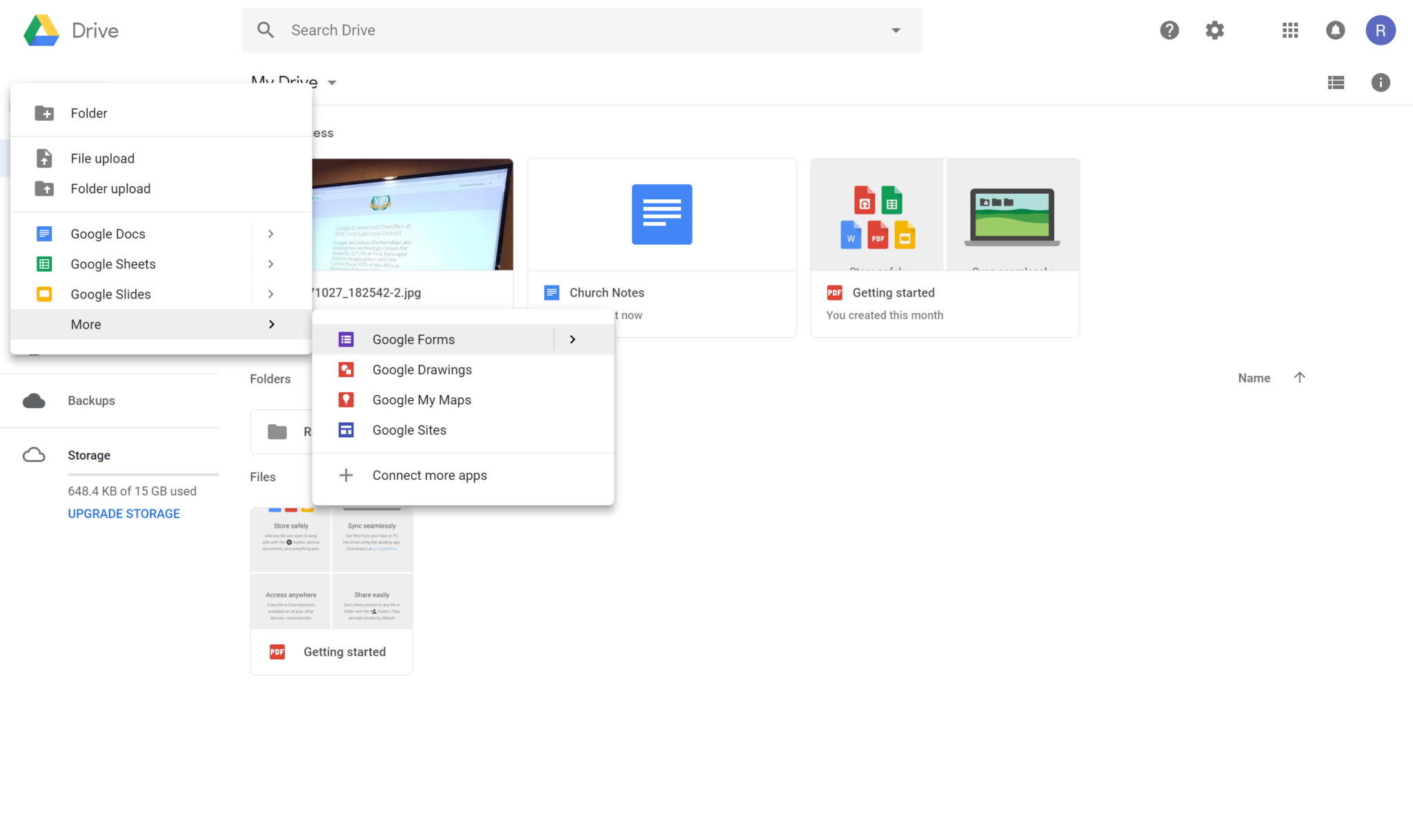
Select Google Forms in the menu
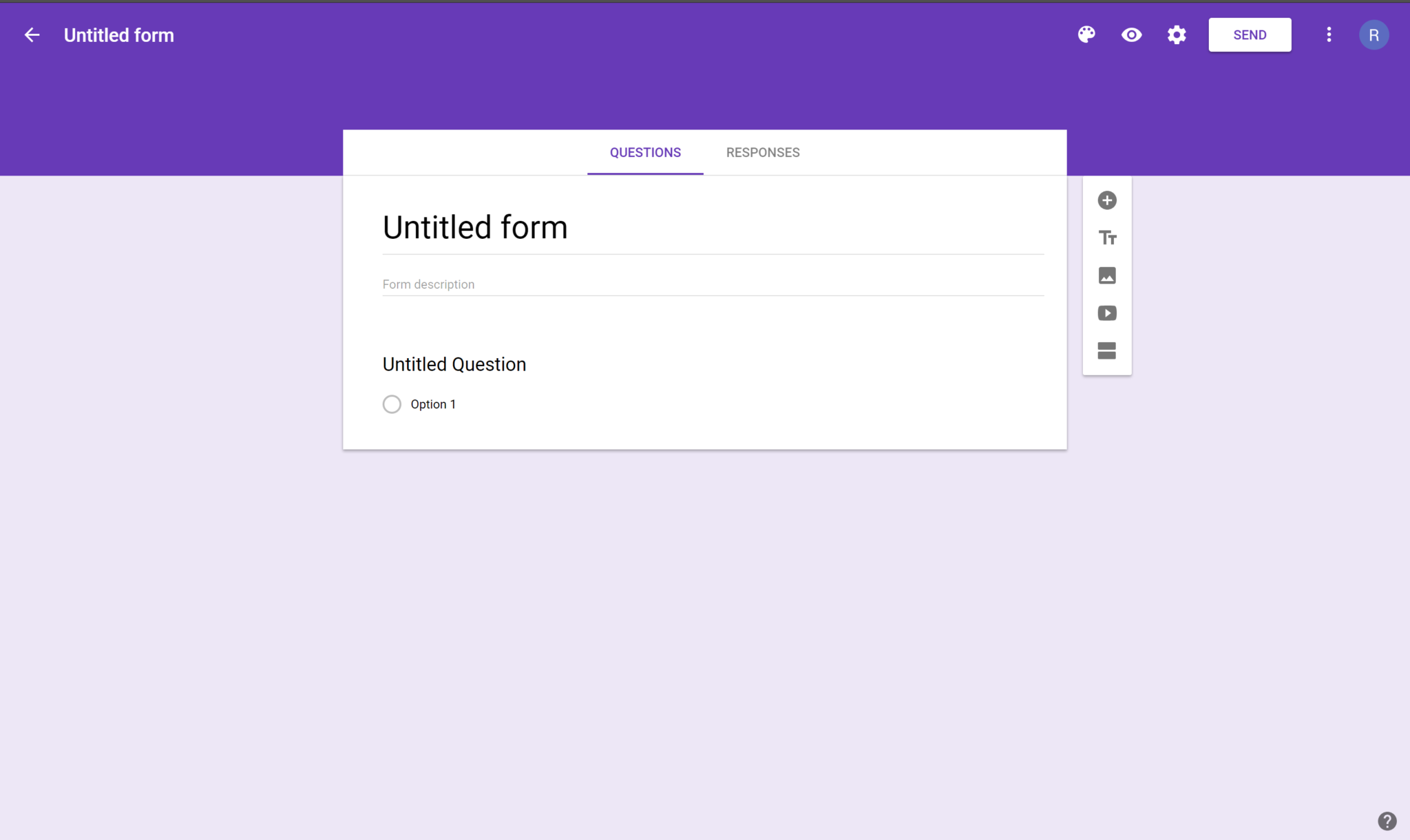
Name your form
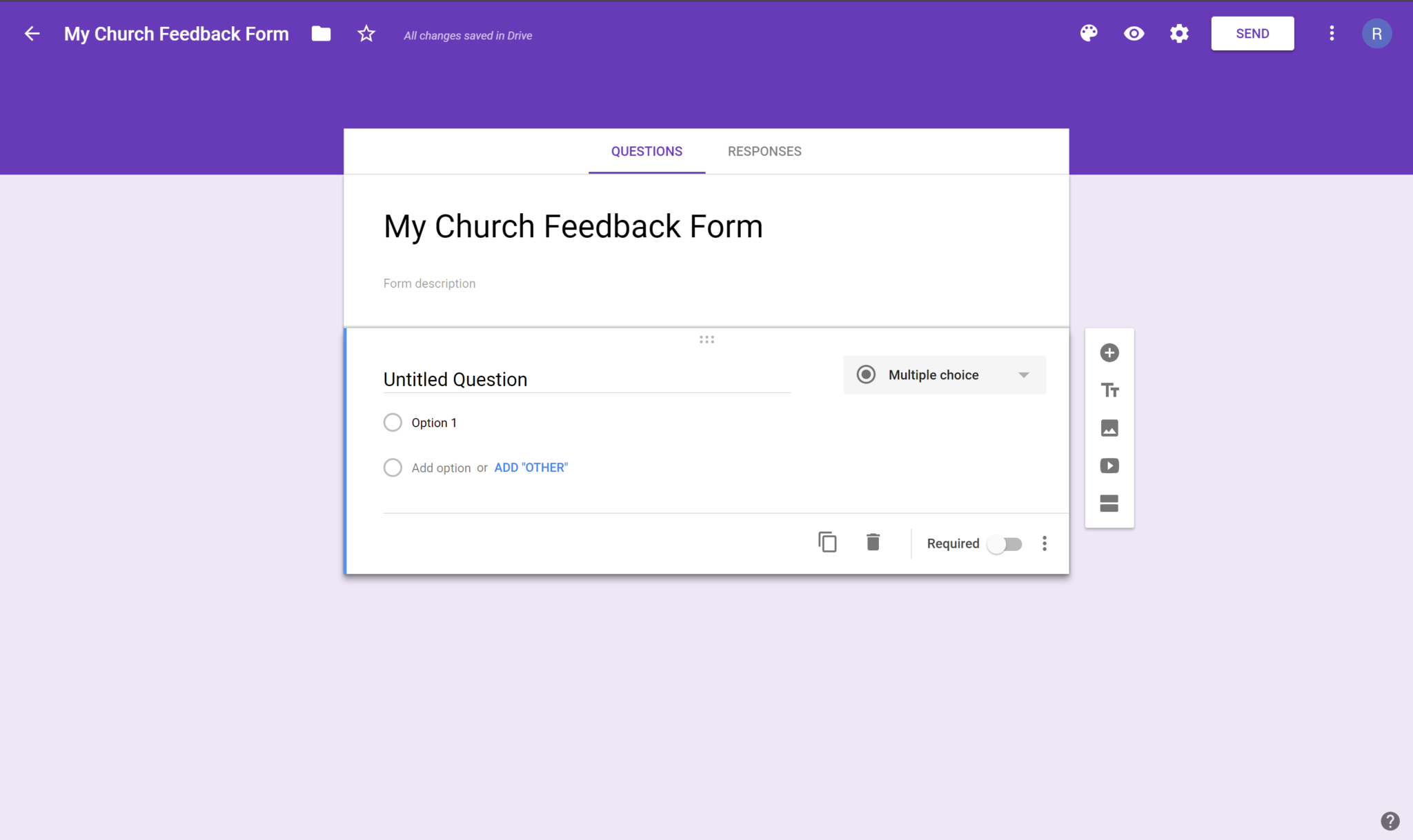
Add questions to your form
Click ![]() to add new questions to your form
to add new questions to your form
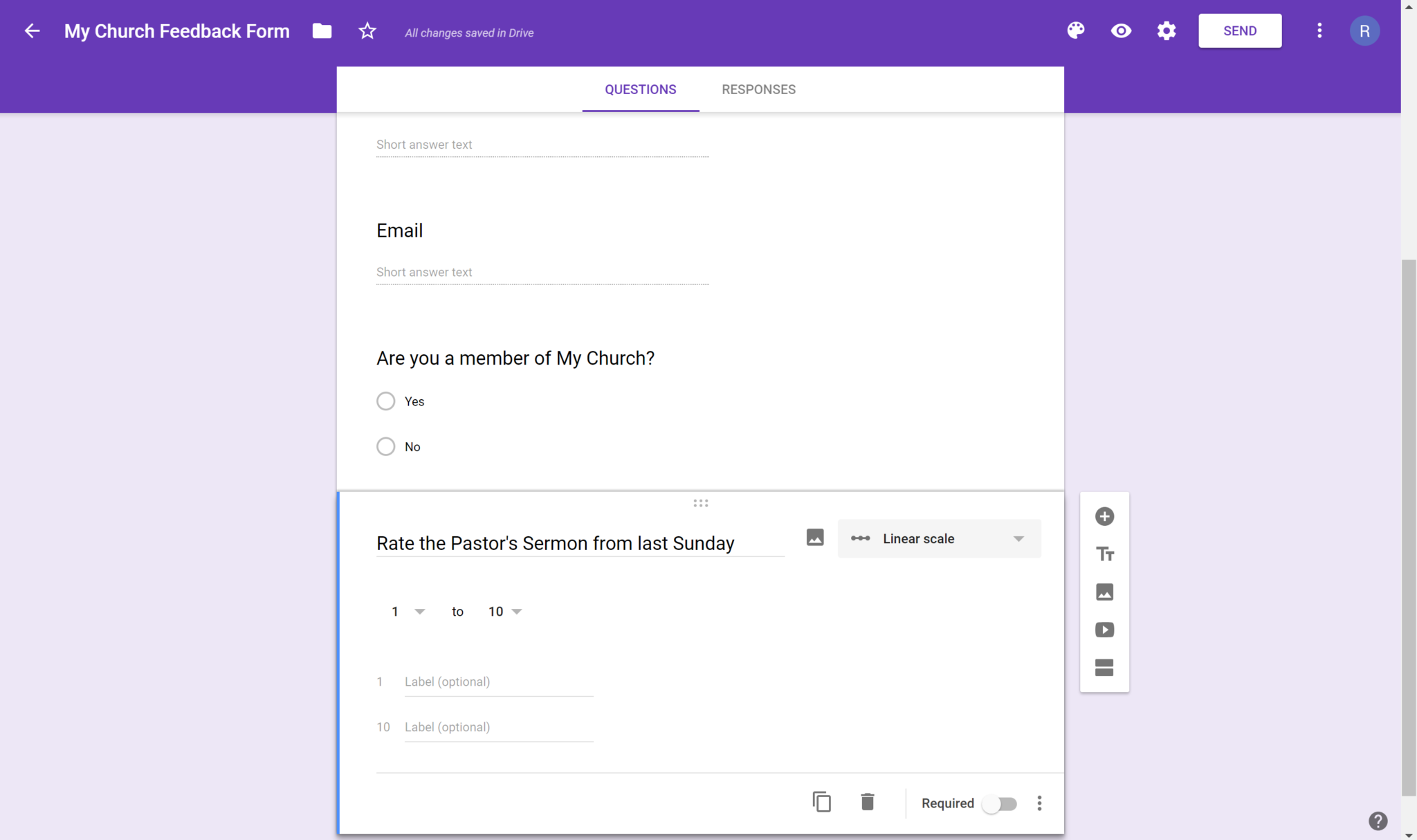
Use the Required button to require users to answer some or all questions
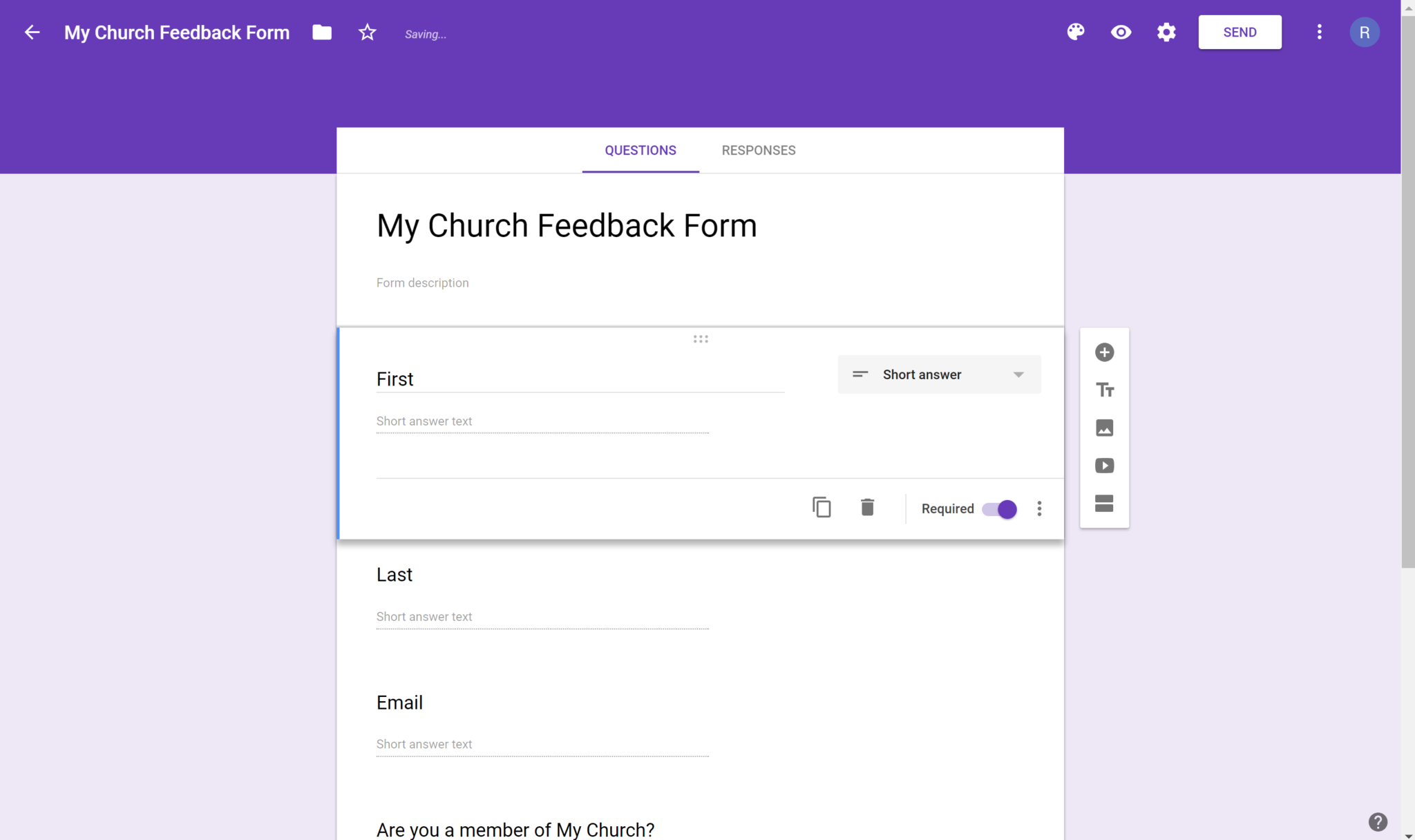
Click Responses to choose where form responses are collected
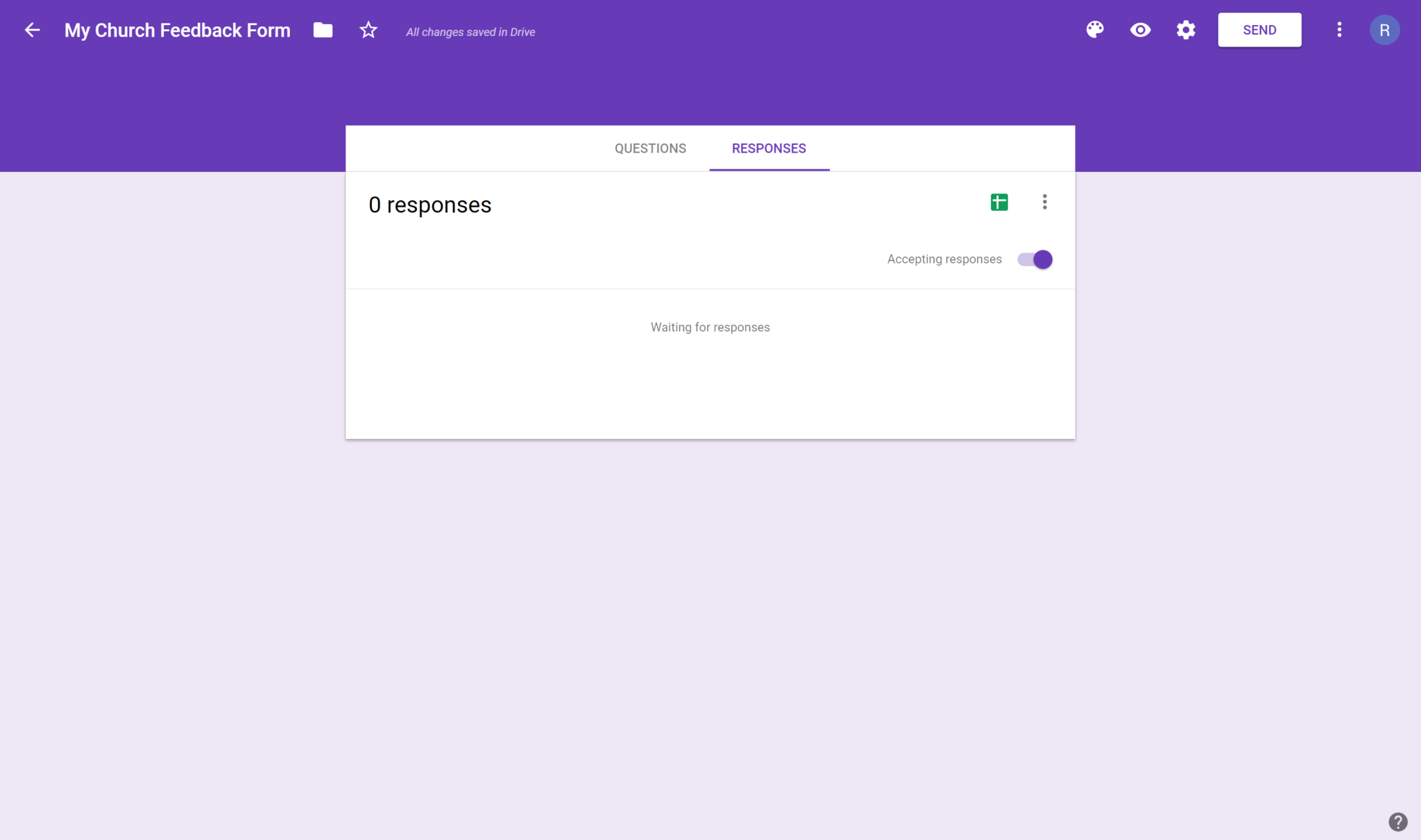
Click ![]() to create a new Google Sheet to collect form responses
to create a new Google Sheet to collect form responses
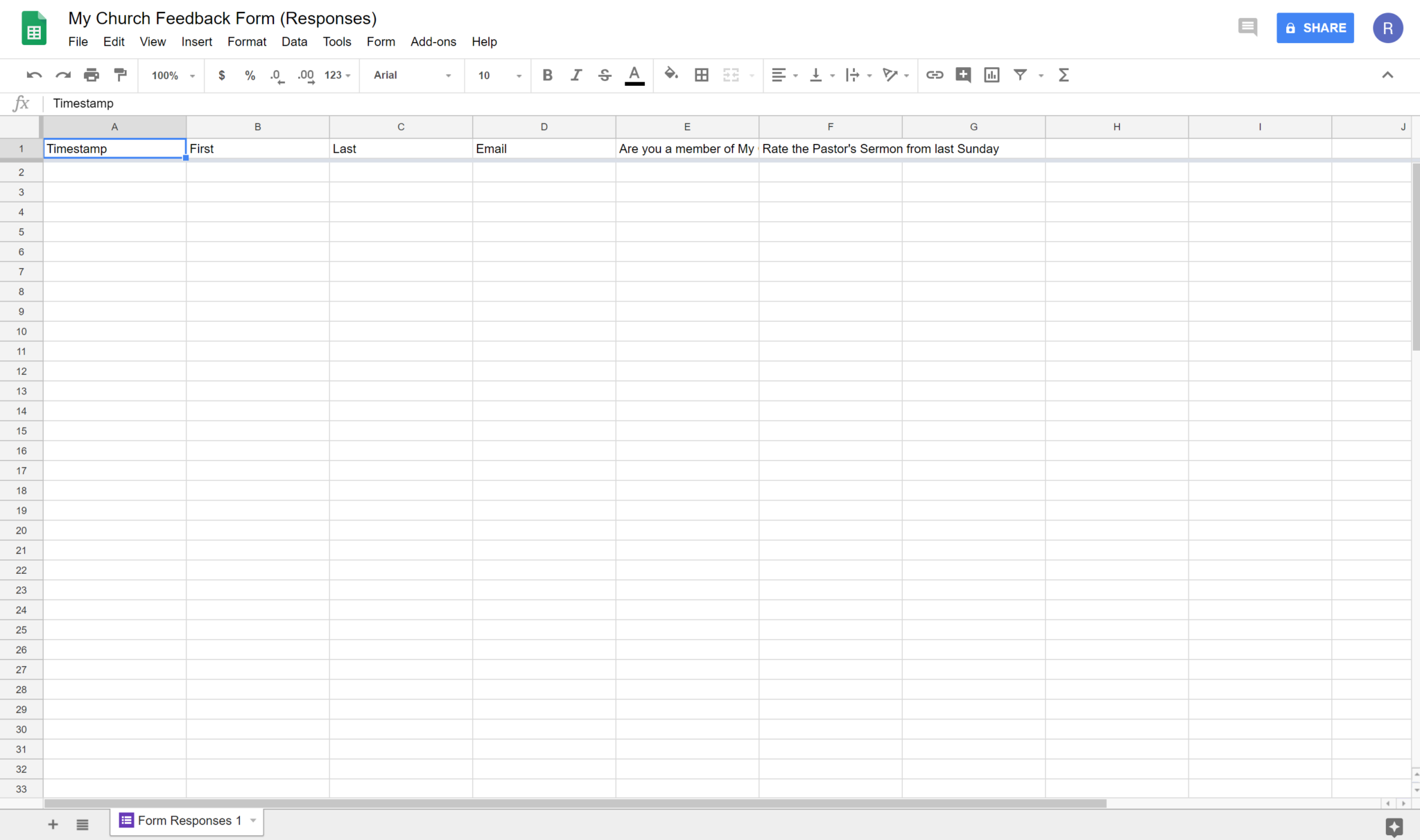
Responses will be automatically saved to a new Google Sheet for review
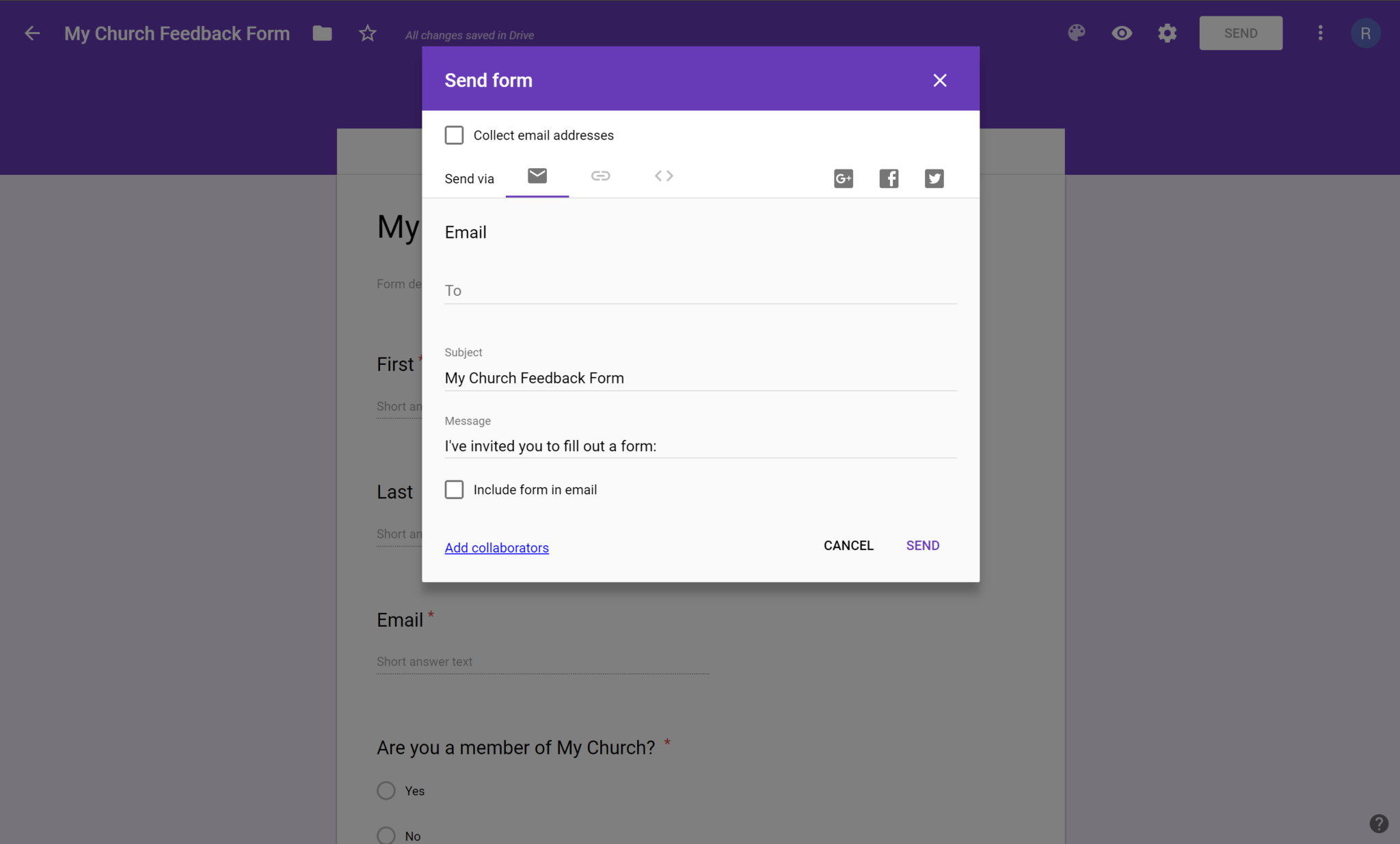
Click Send in the top right-hand corner to send the form via email or to get the link to share
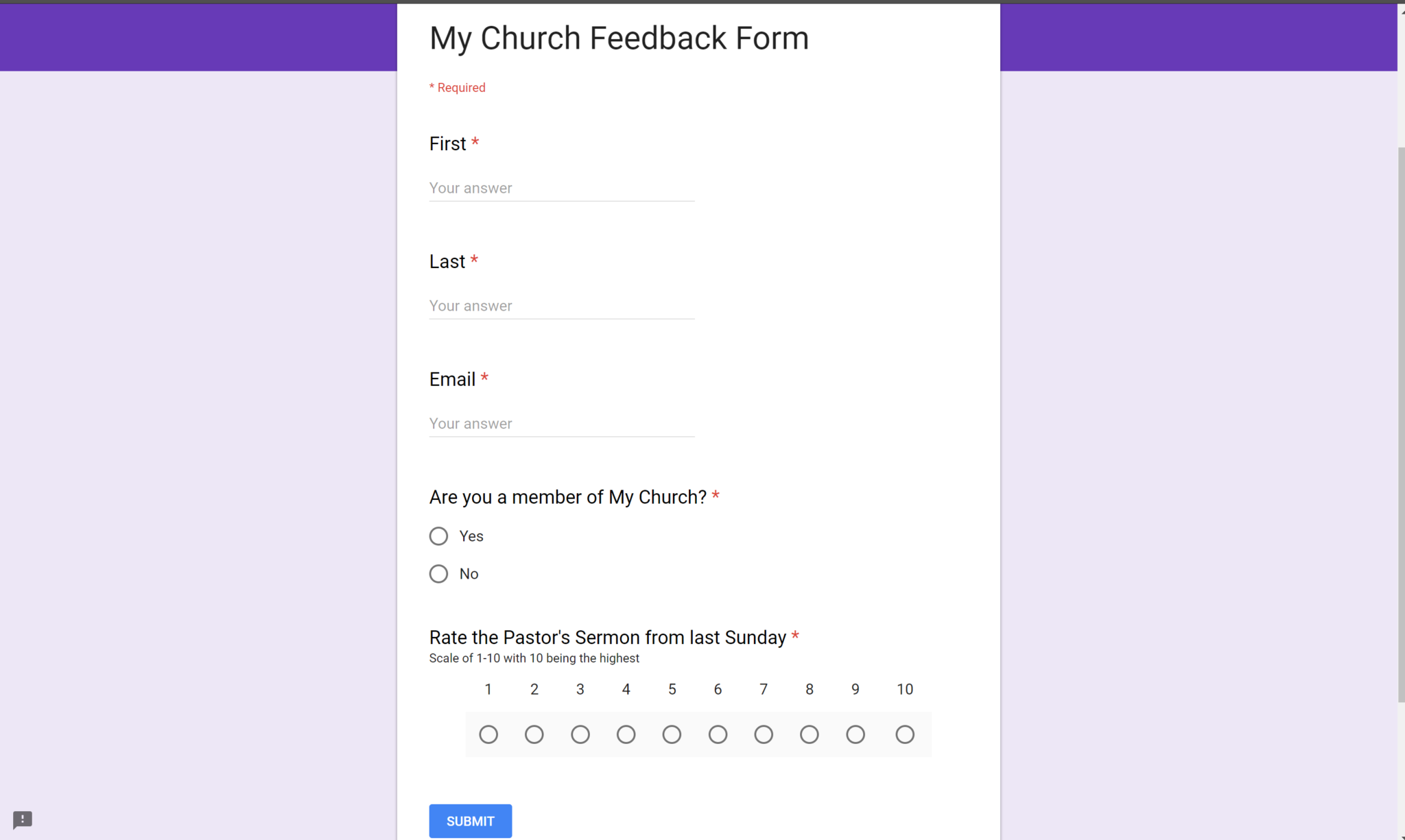
Share your form with respondents via email, link, or on a computer or mobile device
Staying connected is a critical part of building community and getting things done. Houses of worship hold meetings regularly. Team members and community members cannot always attend in person.
Google Calendar and Google Hangouts allow you to host virtual meetings to keep everyone connected, here’s how:
Visit calendar.google.com to access Google Calendar
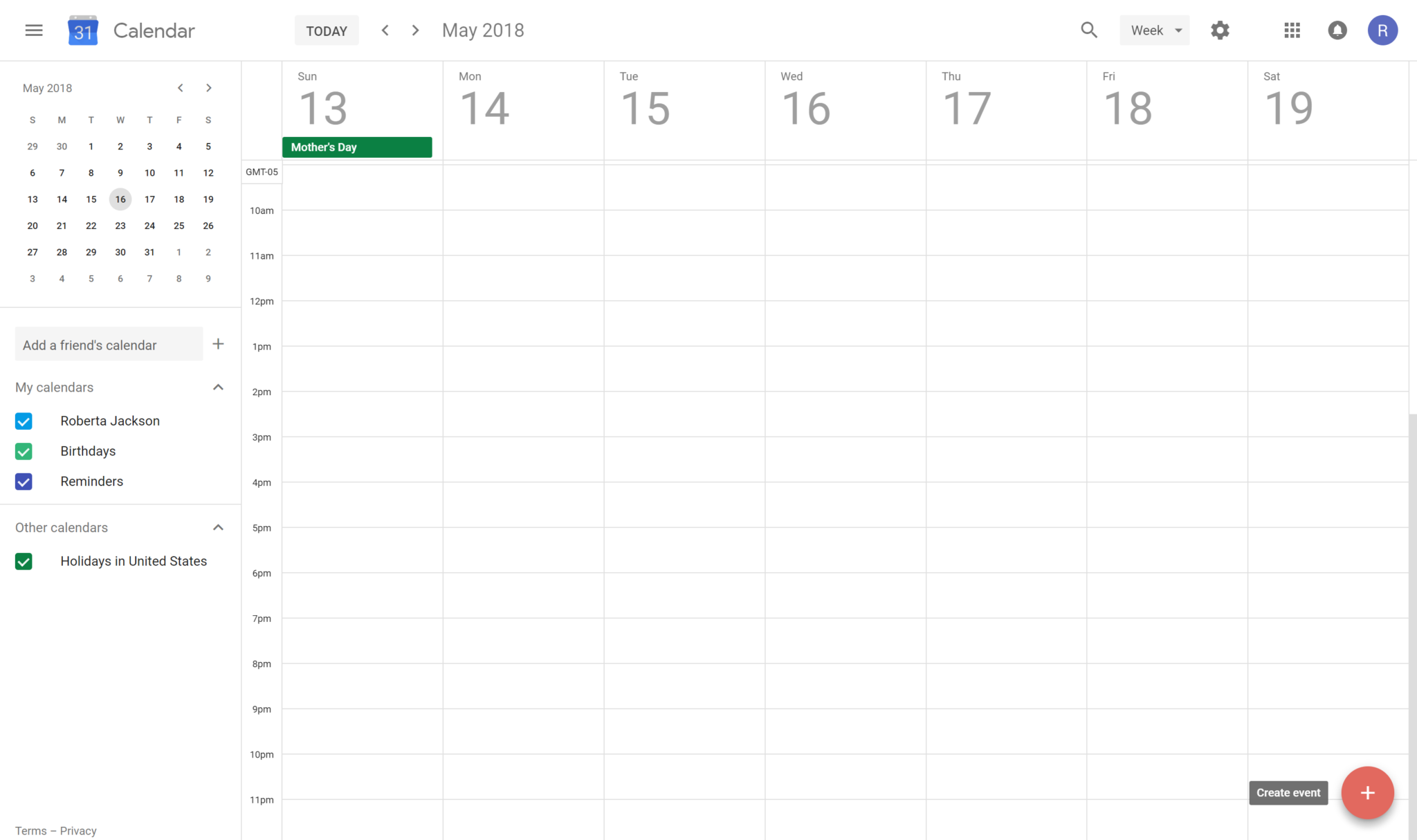
Click ![]() to create a new event/meeting
to create a new event/meeting
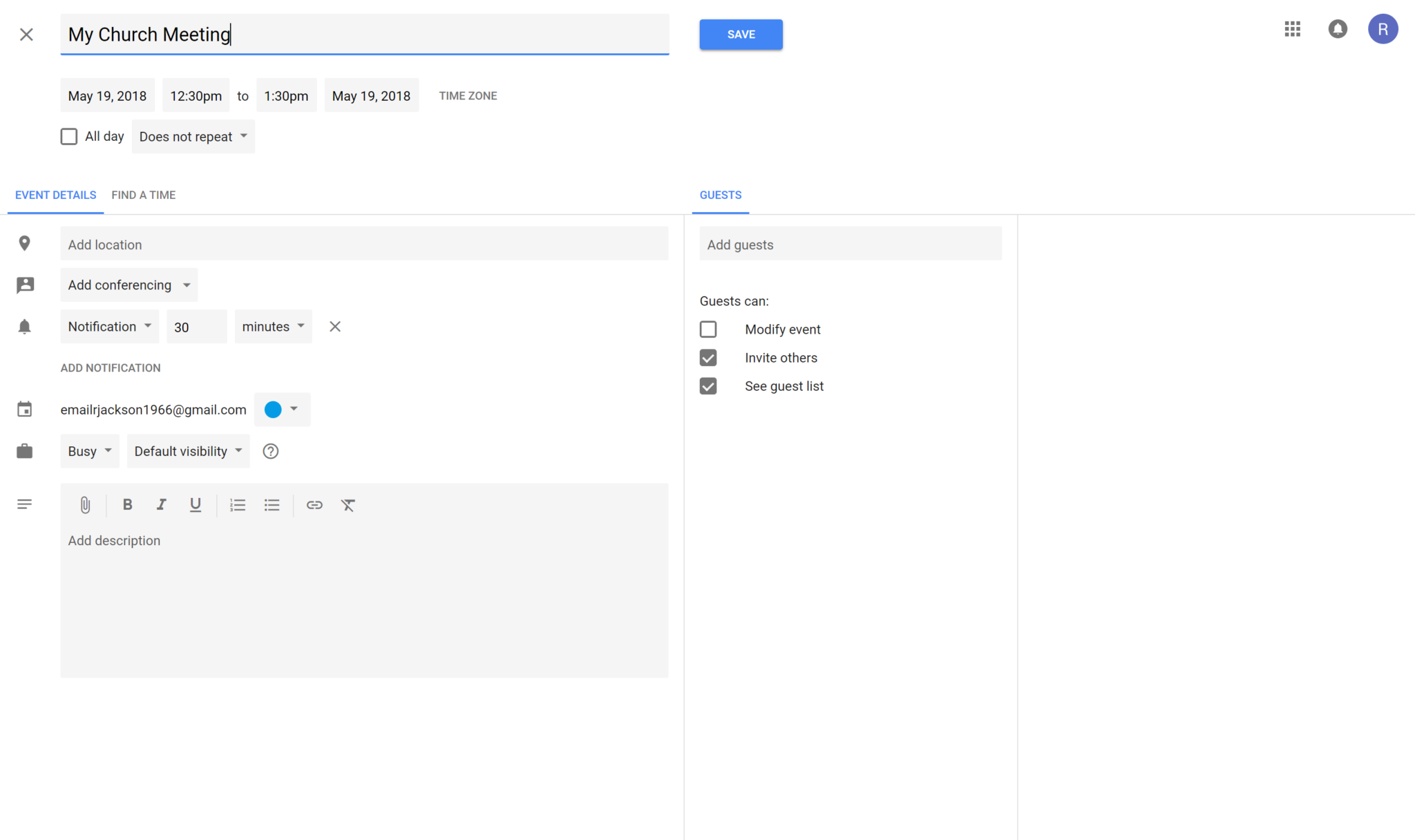
Name your meeting
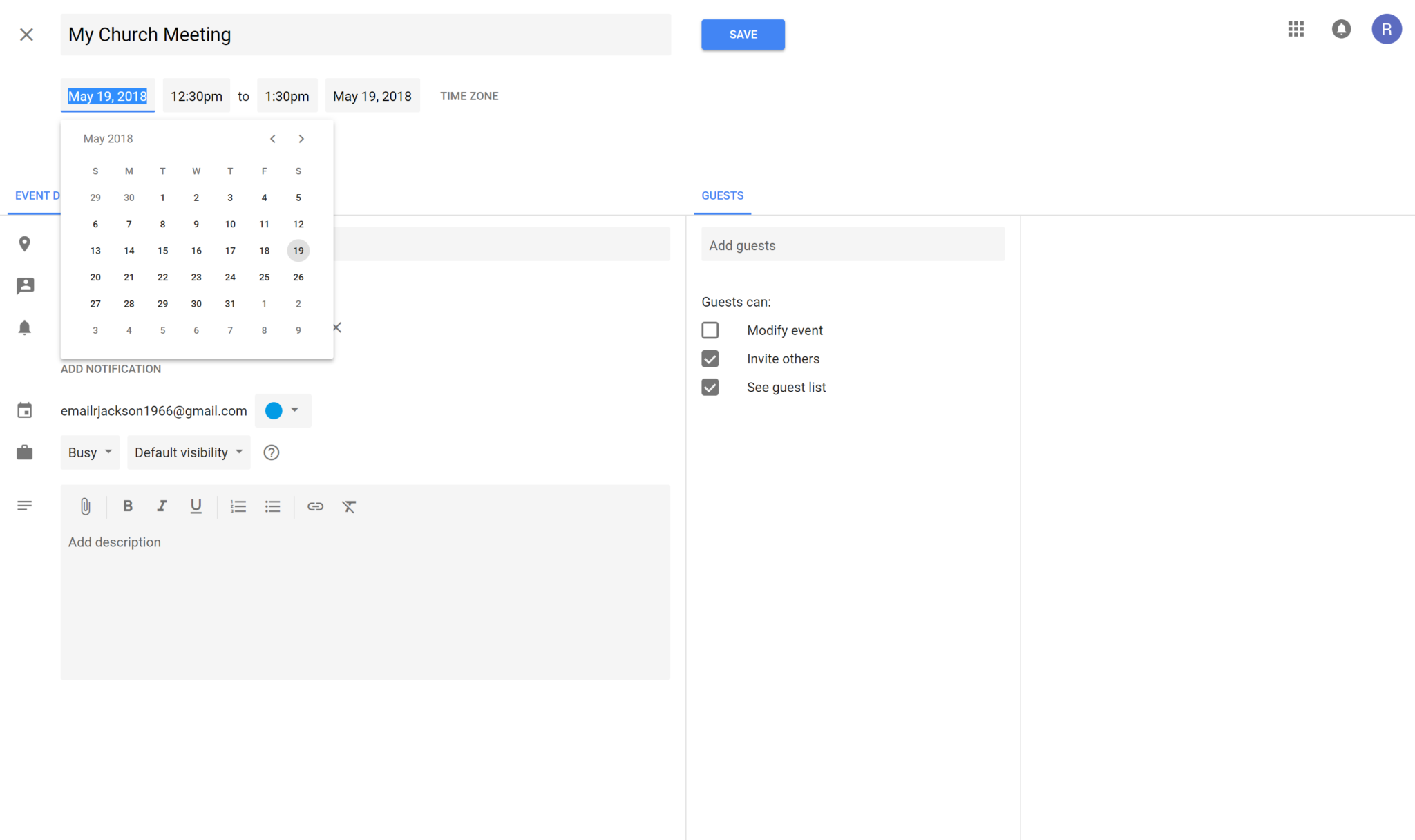
Choose the meeting date, time, time zone, and other options
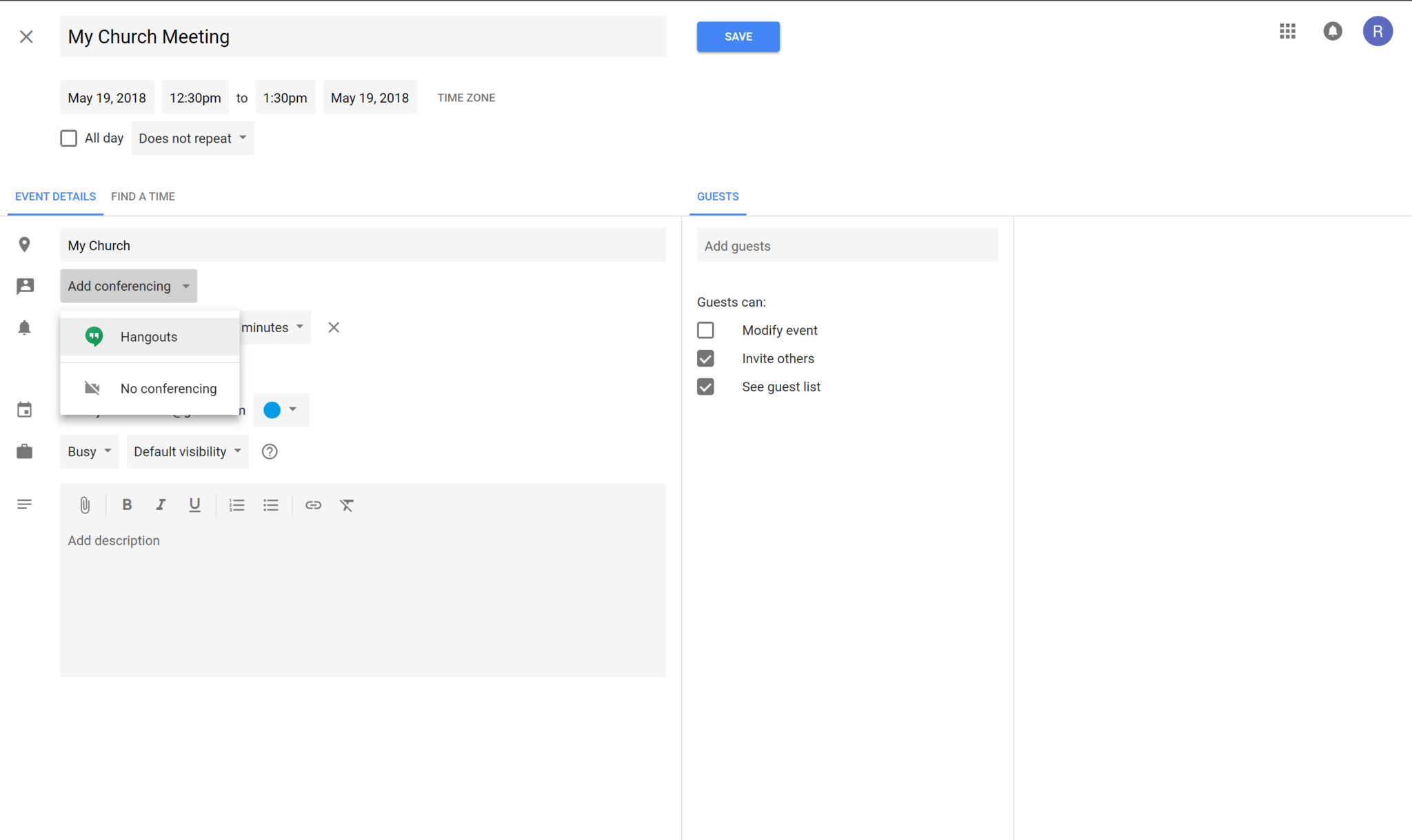
Click Add conferencing and Hangouts to add a virtual meeting option
Meeting attendees to receive a link to the virtual meeting via Google Hangouts
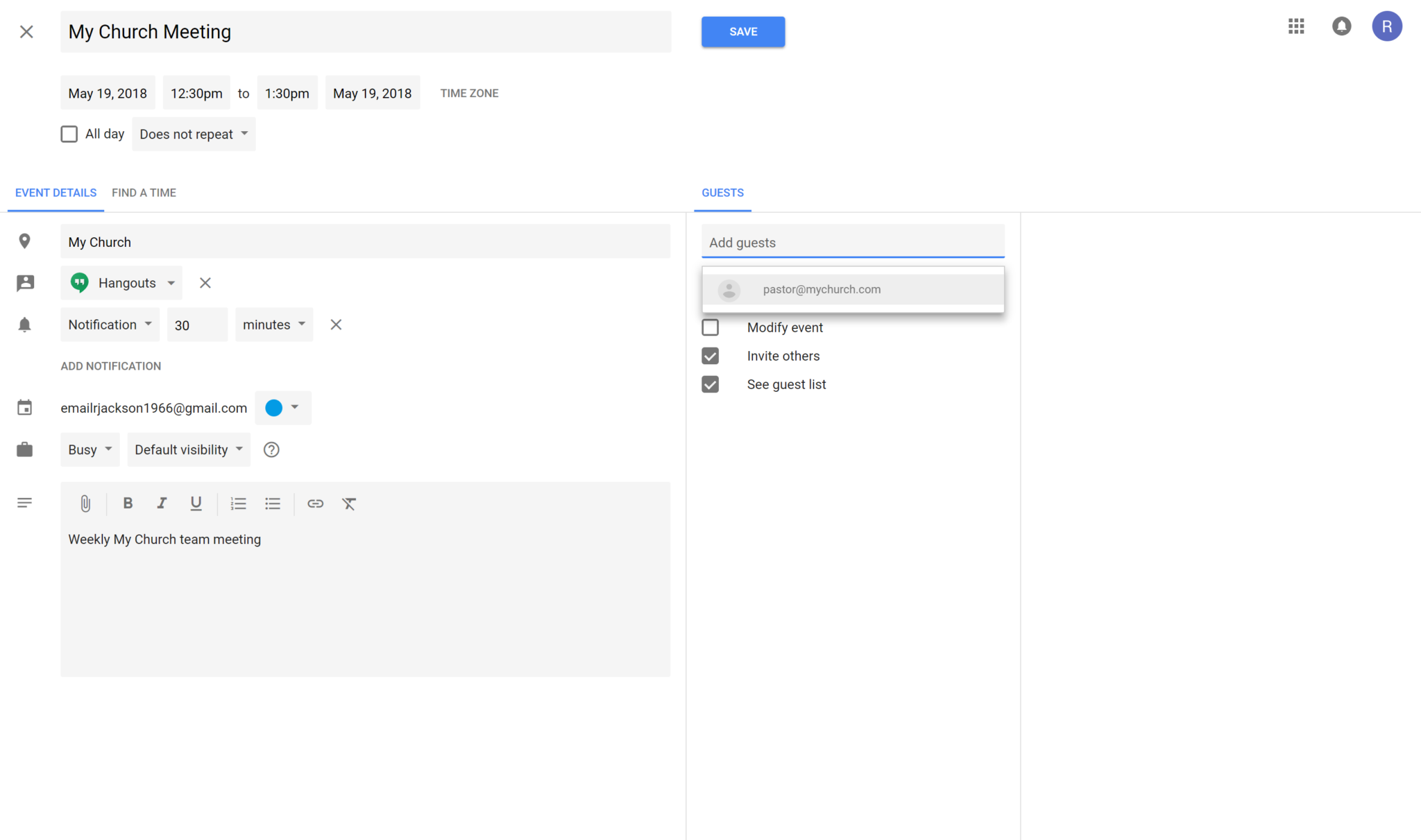
Add guests to your meeting
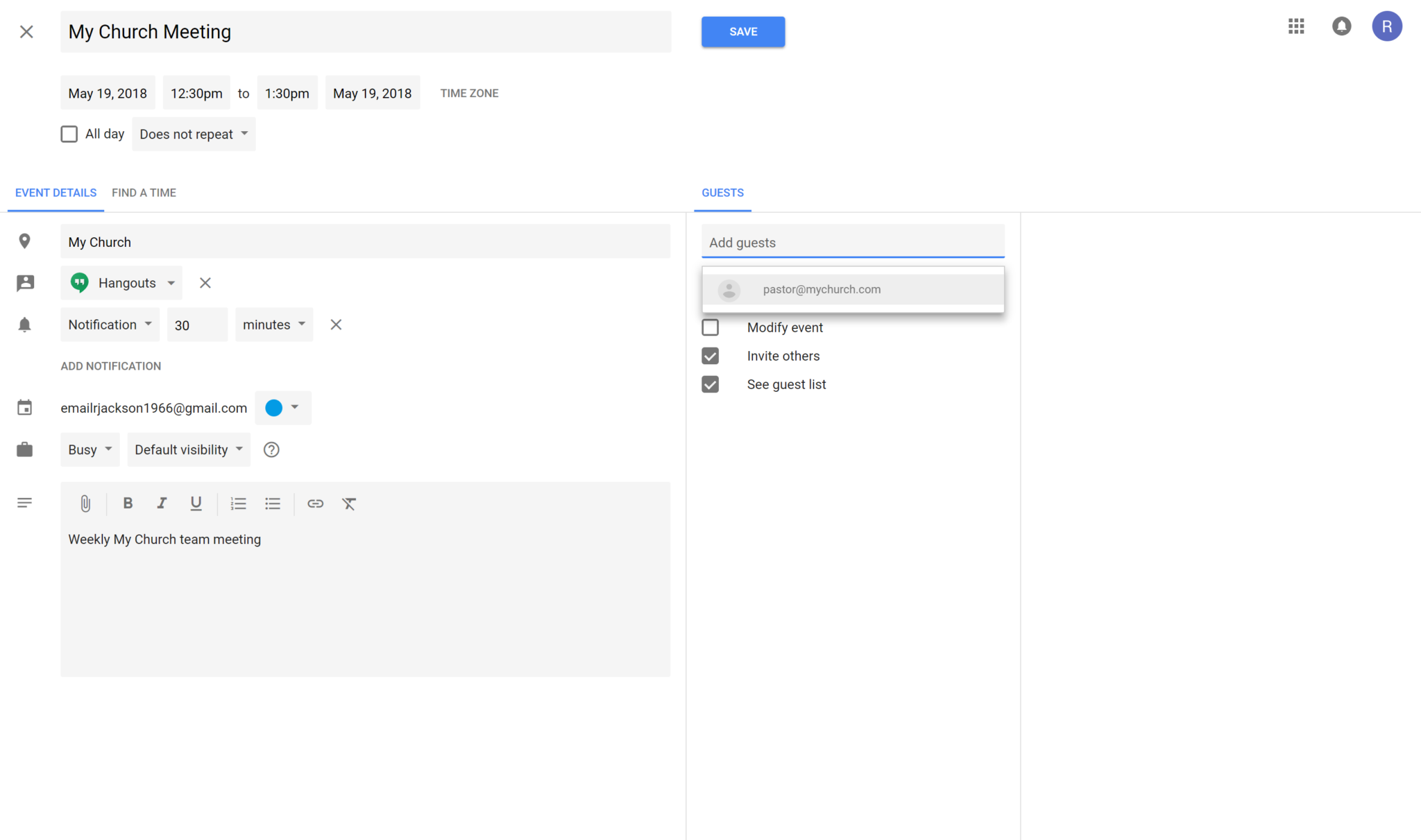
Click Save at the top of the screen and SEND to share the meeting invitation with attendees
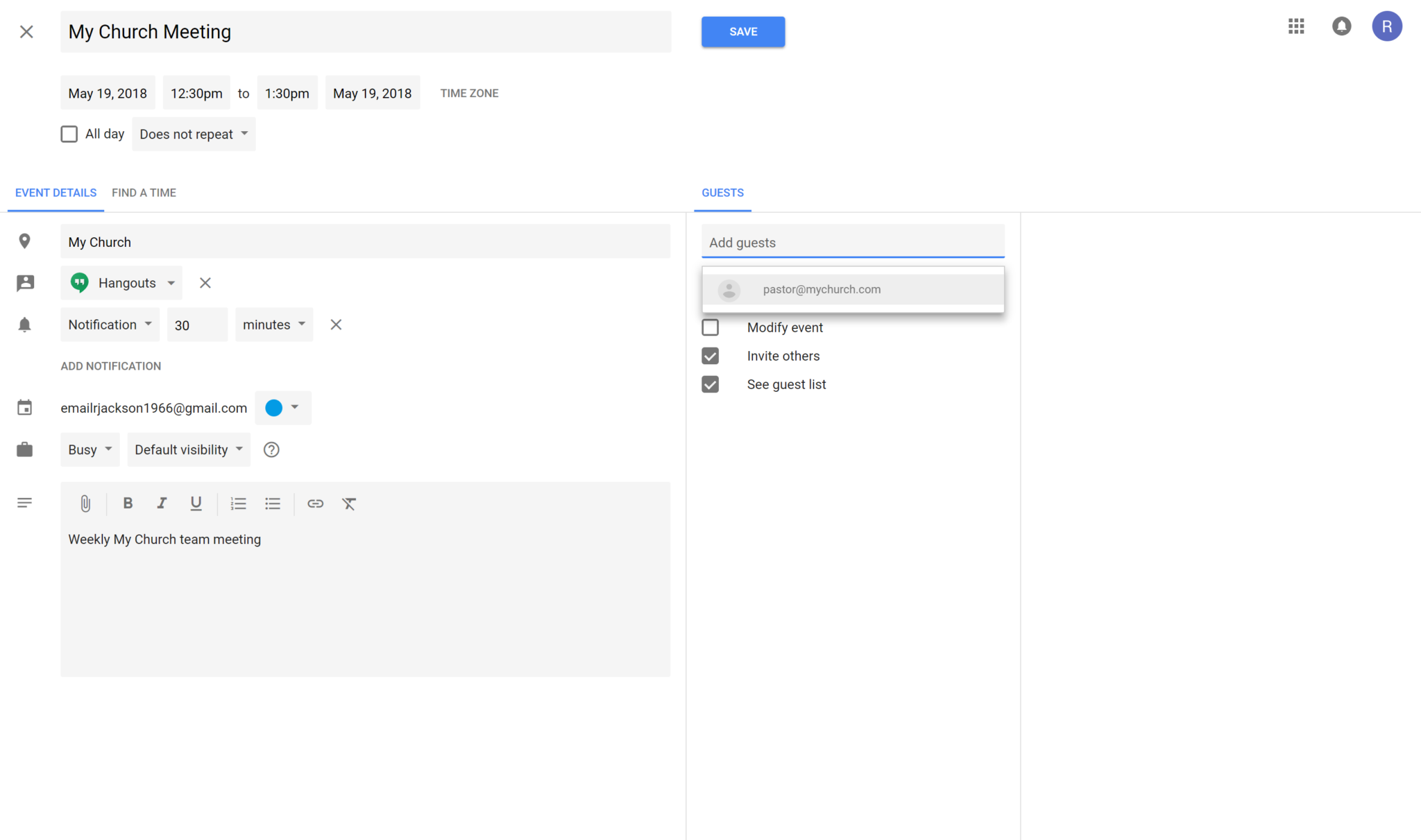
The meeting will be displayed on your calendar
Click Join Hangouts to join the virtual meeting